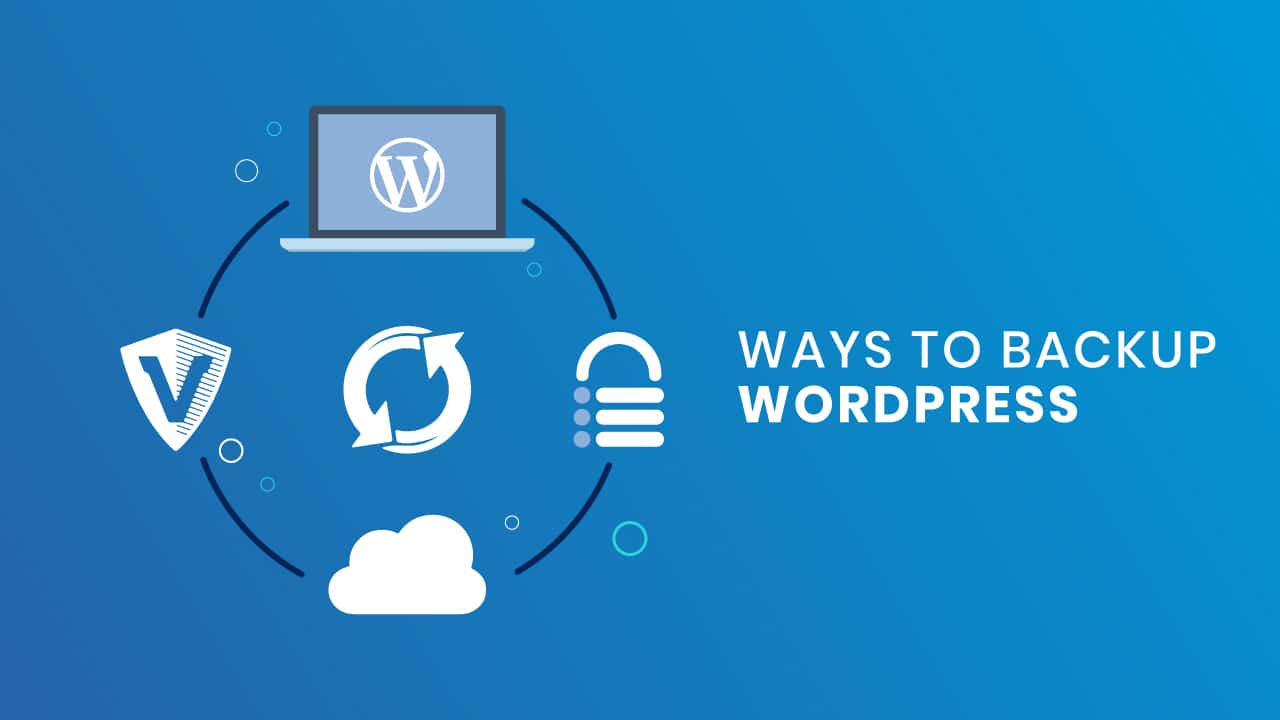If you run a WordPress website, you need to take regular backups. Whether it is a personal blog, a business website, or an online store, it is important to safeguard your website from unexpected problems like hacks, crashes, or server errors.
In this ultimate guide, we’ll cover everything you need to know about backing up your WordPress site, including why backups are important, how to do it manually, and the best backup plugins available.
Why Backing Up Your WordPress Site Is Crucial?
Before we dive into the how-to part, let’s take a moment to understand why backing up your WordPress site is so important:
- Protection Against Data Loss: Websites are vulnerable to various risks, including technical failures, hacking, human errors, and server crashes. If you don’t have a backup, you might lose hours, days, or even weeks of hard work.
- Quick Recovery: If something goes wrong, such as a plugin conflict causing a site crash or a malicious attack, you can easily restore your site from the backup rather than rebuilding everything from scratch.
- Peace of Mind: Knowing that you have a secure backup of your site allows you to experiment with themes, plugins, or updates without the fear of losing valuable content or data.
Types of WordPress Backups
There are two main types of backups for WordPress sites:
1. Full Backup
A full backup includes all the website files (such as themes, plugins, images, and other media files) and the WordPress database (which contains your posts, pages, settings, comments, and users). Full backups are the most comprehensive and allow you to restore your site to its exact state.
2. Incremental Backups
Incremental backups only include changes made since the last backup. They are typically smaller and faster but may require more frequent backups to ensure that your site is protected.
How to Back Up Your WordPress Site Manually?
While there are many plugins available to back up your site automatically, you may sometimes want to do it manually. Here’s how to back up your WordPress website step by step:
Step 1: Back Up Your WordPress Files
- Access Your Website’s Files: Use an FTP (File Transfer Protocol) client like FileZilla or access your hosting control panel (cPanel) to view your website’s files.
- Download Your WordPress Files: Navigate to the root folder of your WordPress site (usually called public_html or www) and download the following:
- All your WordPress core files
- The wp-content folder (includes your themes, plugins, and uploaded media)
- Save the Files: Store these files on your local computer or an external storage device.
Step 2: Back Up Your WordPress Database
- Access phpMyAdmin: Log into your hosting control panel (usually cPanel) and look for the phpMyAdmin tool.
- Select Your WordPress Database: In phpMyAdmin, find and select the database used by your WordPress site.
- Export the Database: Click on the “Export” tab and select the Quick Export method with the format set to SQL. This will download the database to your computer.
- Save the Database: Store the exported .sql file on your computer or cloud storage.
Step 3: Combine Your Files and Database
After downloading both the website files and the database, you have successfully backed up your WordPress site. You can store the backup in a safe location, such as an external hard drive or cloud storage, for easy access if you need to restore your site.
How to Back Up Your WordPress Site Using Plugins?
While manual backups work, they can be time-consuming and require technical know-how. Fortunately, there are several WordPress backup plugins that simplify the process. Below are some of the best backup plugins available:
1. UpdraftPlus
UpdraftPlus is one of the most popular and user-friendly backup plugins for WordPress. It allows you to schedule automatic backups and store them on various cloud storage services like Google Drive, Dropbox, and Amazon S3.
Features:
- One-click backups and restores
- Automatic scheduled backups
- Store backups remotely (Google Drive, Dropbox, etc.)
- Easy restoration of your website from backups
2. Jetpack Backup
Jetpack offers a real-time backup service that ensures your website is always backed up, with no need for manual intervention. It’s a premium service, but it’s incredibly simple to use, making it a great choice for beginners.
Features:
- Real-time backups for every change made to your website
- One-click restore to any point in time
- Secure cloud storage
3. BackupBuddy
BackupBuddy is a premium plugin that offers comprehensive backup features for WordPress sites. You can schedule backups, store them remotely, and restore your site with just a few clicks.
Features:
- Backup scheduling (daily, weekly, monthly)
- Remote storage options (Amazon S3, Dropbox, etc.)
- One-click restore feature
- Easy migration and cloning options
4. BackWPup
BackWPup offers a free version with many essential features, including backing up your database and WordPress files to cloud storage services. It also provides premium features for more advanced users.
Features:
- Automatic backup scheduling
- Supports cloud storage options (Dropbox, Google Drive, etc.)
- Database optimization
- Backup verification
5. Duplicator
Duplicator is often used for site migrations, but it can also create full backups of your WordPress site. It’s an easy-to-use tool that allows you to duplicate and back up your entire site, including files and databases.
Features:
- Full site backups (files and database)
- Easy site migration or duplication
- Manual or scheduled backups
How to Restore Your WordPress Site from Backup?
Restoring your WordPress site from a backup is just as important as the backup process itself. Here’s a general guide for restoring your site using different methods:
1. Restore from Manual Backup
- Upload your WordPress files back to the server using FTP or File Manager.
- Import your .sql database file into phpMyAdmin by selecting your database and choosing the “Import” option.
- Once done, your website should be restored to its previous state.
2. Restore from Plugin Backup
- If you used a plugin like UpdraftPlus, BackupBuddy, or Jetpack Backup, restoring your site is easy:
- Log into your WordPress dashboard.
- Navigate to the backup plugin’s settings.
- Choose the backup you want to restore and click Restore.
Best Practices for WordPress Backups
- Automate Backups: Set up automated backups so you don’t have to worry about doing it manually.
- Store Backups Remotely: Keep your backups on remote servers, such as Google Drive or Dropbox, to avoid losing them if your server crashes.
- Test Restores Regularly: Test your backup restoration process to ensure everything works when you need it.
- Backup Frequently: Make sure you back up your site regularly, especially after making significant updates or changes to your site.
Conclusion
Backing up your WordPress site should be a priority for any website owner. By using either manual methods or backup plugins, you can ensure that your site is always protected and recoverable in case of issues. Make sure to back up your files and database, store backups in safe locations, and automate the process for peace of mind.
If you’re using a plugin, take advantage of the scheduling feature and keep your backups up-to-date. Always remember: when in doubt, back it up!