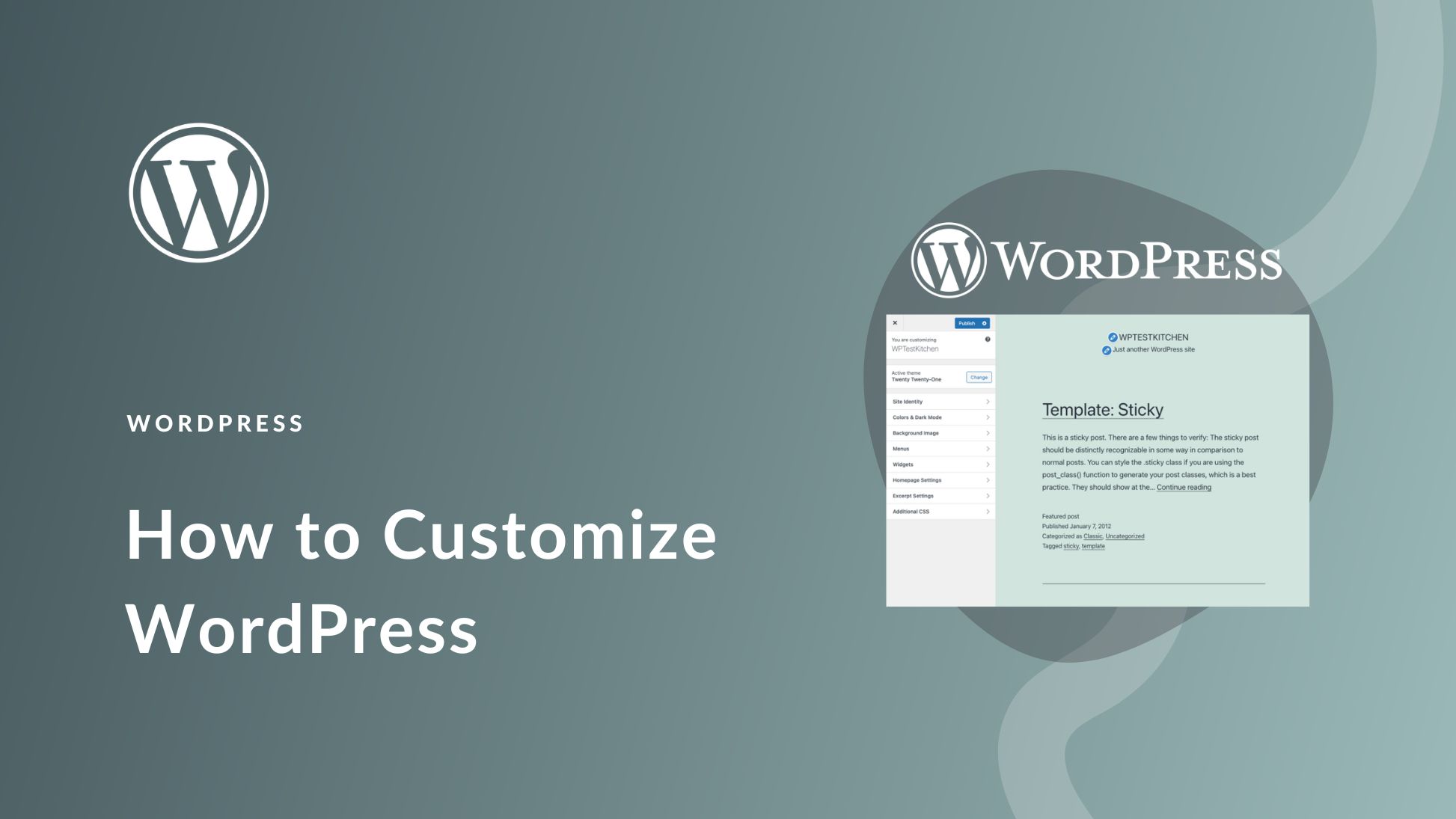WordPress is one of the most flexible platforms available for building websites. Whether you’re creating a simple blog or a complex business site, WordPress provides the tools to design and customize your website to fit your needs. While the platform offers thousands of themes and plugins, sometimes the default customizations don’t cut it.
This is where advanced customization techniques come into play. If you’re ready to level up your WordPress skills, using child themes and custom CSS can unlock powerful customization options. In this guide, we’ll walk you through how to use these tools to make advanced changes to your website without compromising its integrity.
1. What is a Child Theme and Why Should You Use It?
A child theme in WordPress is a theme that inherits the functionality and styling of another theme, called the parent theme. Instead of modifying the parent theme directly, you make changes in the child theme. This allows you to safely customize your site while preserving the ability to update the parent theme without losing your customizations.
Why Use a Child Theme?
- Safeguard Your Customizations: When you directly edit a parent theme, any updates to the theme will overwrite your changes. With a child theme, your customizations remain intact even after an update.
- Easier Troubleshooting: If something goes wrong, you can simply deactivate the child theme to revert to the default parent theme.
- Better Organization: Keeping your custom code separate from the original theme ensures better code management.
2. How to Create a Child Theme in WordPress
Creating a child theme doesn’t require advanced coding skills, but you will need access to your WordPress files via FTP or a file manager.
Step-by-Step Guide to Creating a Child Theme:
- Access Your WordPress Files:
- Use FTP (like FileZilla) or your hosting file manager to access your website’s files.
- Navigate to the wp-content/themes folder.
- Create a New Folder for Your Child Theme:
- Inside the themes directory, create a folder for your child theme. Name it something like yourtheme-child (replace “yourtheme” with the name of your parent theme).
- Create the style.css File:
- Inside your child theme folder, create a style.css file.
- Add the following code to the file:
/*
Theme Name: Your Theme Child
Template: yourtheme
Description: Child theme for the Your Theme WordPress theme
Author: Your Name
Version: 1.0
*/
@import url(“../yourtheme/style.css”);
- Template: This must match the folder name of your parent theme exactly.
- @import: The @import rule ensures that your child theme inherits the styling of the parent theme.
- Create the functions.php File:
- In the same child theme folder, create a functions.php file.
- Add the following code to enqueue the parent theme’s stylesheets properly:
<?php
function yourtheme_child_enqueue_styles() {
wp_enqueue_style( ‘parent-style’, get_template_directory_uri() . ‘/style.css’ );
wp_enqueue_style( ‘child-style’, get_stylesheet_directory_uri() . ‘/style.css’, array(‘parent-style’) );
}
add_action( ‘wp_enqueue_scripts’, ‘yourtheme_child_enqueue_styles’ );
?>
- Activate the Child Theme:
- Once the files are created, go to your WordPress Dashboard.
- Navigate to Appearance > Themes, and you’ll see your child theme listed. Click Activate.
Now, your child theme is active, and you can start customizing your website safely.
3. How to Customize WordPress Using Custom CSS?
Once you have your child theme set up, it’s time to start customizing. Custom CSS (Cascading Style Sheets) allows you to change the appearance of your site—like colors, fonts, layouts, and more—without touching the theme files directly.
What is Custom CSS?
CSS controls how HTML elements are displayed on a web page. By adding custom CSS, you can override the default styles in your theme and change things like the color of buttons, the layout of sections, or the font styles.
Where to Add Custom CSS:
- Custom CSS in the Customizer:
- Go to Appearance > Customize.
- Click Additional CSS.
- Here, you can add custom CSS that will override your theme’s default styles.
- Custom CSS in the Child Theme:
- You can also add custom CSS directly to your child theme’s style.css file. This method is useful if you prefer to keep all your customizations in one place.
Common CSS Customizations:
Here are a few examples of CSS customizations you can make to your site:
- Changing Text Color:
body {
color: #333333;
}
- Customizing Button Styles:
.button {
background-color: #4CAF50;
color: white;
padding: 10px 20px;
border-radius: 5px;
}
- Changing Header Font Size:
h1 {
font-size: 36px;
}
- Adding a Hover Effect to Links:
a:hover {
color: #FF5733;
text-decoration: underline;
}
4. Troubleshooting Common Custom CSS Issues
While adding custom CSS is a powerful way to tweak your site’s design, sometimes it may not work as expected. Here are a few common problems and solutions:
- CSS Not Applying: If your changes don’t seem to take effect, it’s often because another rule is overriding your styles. Use the !important rule to force your styles to apply:
h1 {
font-size: 36px !important;
}
- Styles Not Reflecting Immediately: Caching can sometimes cause delays in reflecting the changes. Clear your browser cache or disable caching plugins to see the changes in real-time.
- Inspecting Elements: Use the browser’s Developer Tools (right-click on an element and select “Inspect”) to troubleshoot and find the exact CSS selector you need to modify.
5. Best Practices for Advanced Customization
When making advanced customizations, there are a few best practices to keep in mind:
- Use a Staging Site: Always test your changes on a staging site before applying them to your live site. This helps prevent issues that might break your website.
- Comment Your Code: Keep your code organized by adding comments in the CSS and PHP files. This will make it easier to manage your changes later.
- Back Up Your Site Regularly: Before making significant changes to your theme or code, always back up your website to prevent data loss in case of errors.
Conclusion
Using child themes and custom CSS is an excellent way to take full control over your WordPress site’s design and functionality. By keeping your customizations separate from the parent theme, you ensure that future updates to the parent theme don’t affect your changes. With the ability to use CSS to modify styles, you can create a truly unique site that fits your vision.
By following these steps, you’ll be well on your way to mastering WordPress customization and creating a site that stands out from the crowd!